


Magic Morph是一款可以把靜態的JPG圖片變為動態的GIF圖的軟件,隻需要簡單的操作就可以變成變成有趣的GIF圖。改軟件要結合ps軟件一起使用,感興趣的朋友可以下載試試,下麵有附使用教程。
第一步:
下載好 Magic Mprph 這個軟件,和上圖的那個海報原圖;
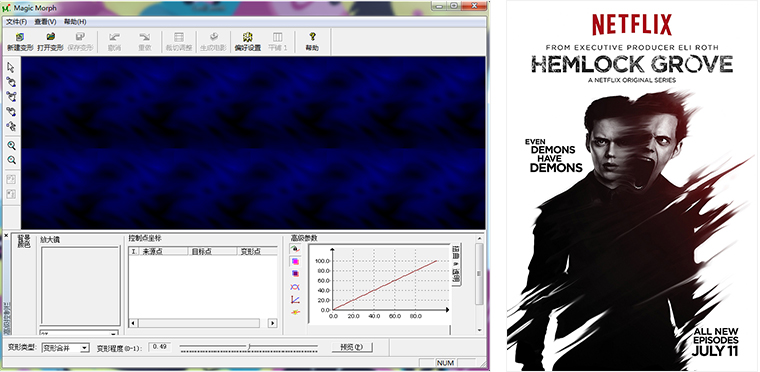
第二步:
打開軟件,點擊新建變形;

分別點擊“選擇來源圖像”和“選擇目標圖像”,且均選擇我們準備好的同一張海報,然後確定;
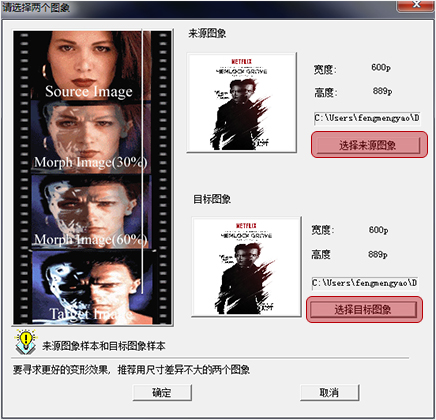
第三步:
確定後,進入到下圖的這個界麵;
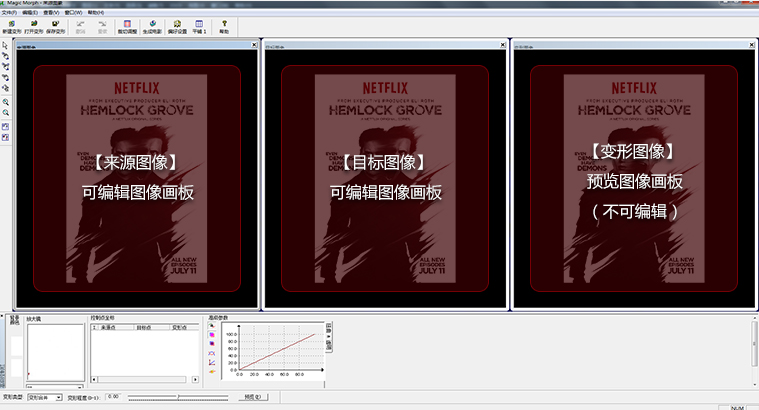
先看左側的工具欄,這裏我們主要用兩個工具(下圖紅框突出的兩個錨點工具);
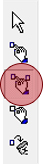
這個錨點工具是我們控住整個畫麵不可動區域的,本案例隻是讓頭部做動效,所以需要用這個錨點工具,將頭部以外的區域都添加上“不可動”錨點。(在“來源圖像”上添加一個錨點的同時,“目標圖像”上也會自動添加同樣位置的錨點,已達到不可動的目的)
效果圖:
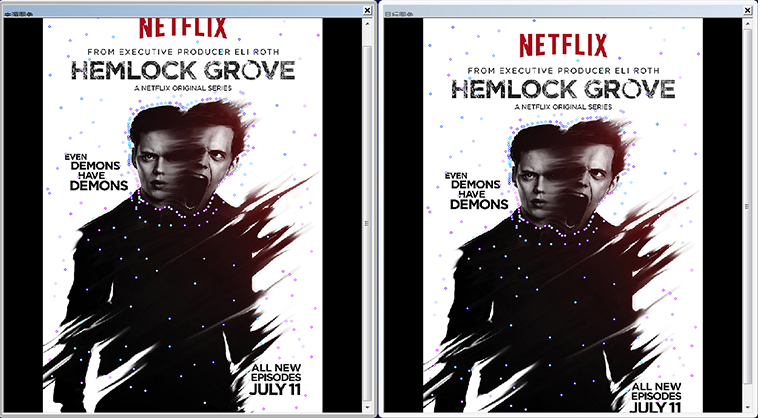
而這一個錨點工具是我們控住整個畫麵可動區域的,為了讓頭部有動效,所以需要用這個錨點工具,在“來源圖像”和“目標圖像”相對應的點上添加“可動”錨點。(例:在“來源圖像”上左頭部的鼻尖處添加一個錨點,“再在目標圖像”上右頭部的鼻尖處添加一個同樣的錨點,這樣就完成了一個點的過度動畫;再按照同樣的方法,分別為頭部各個關鍵點添加“可動”錨點)
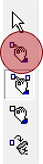
效果圖:
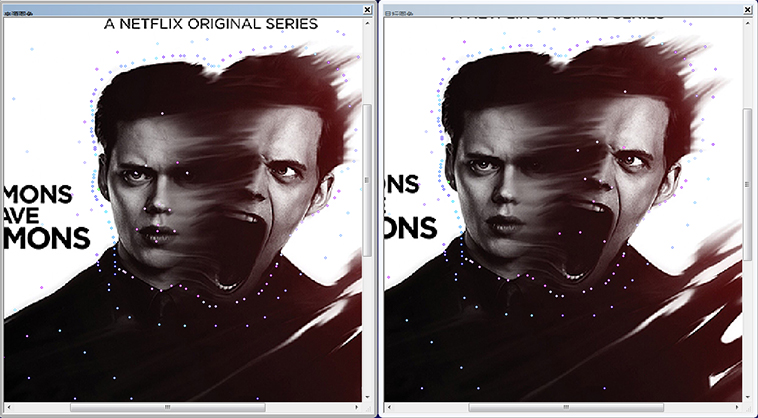
都做好後,點擊“生成電影”然後選擇“GIF動畫“,按照默認數值存出一個gif格式的圖片到桌麵;
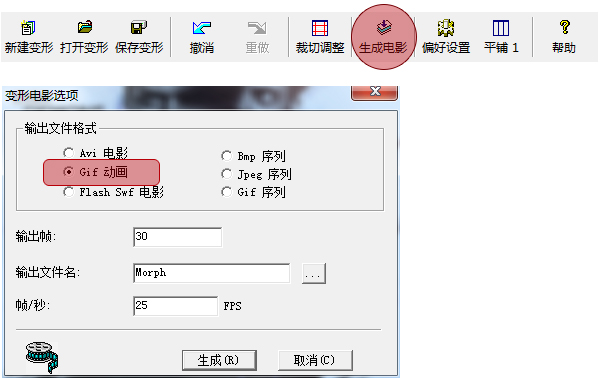
到這裏,在“Magic Morph”中的工作就基本完成了;現在預覽下製作的GIF圖的話,會發現我們做的,除頭部以外的不可動區域,因為錨點不夠多,還是會有些許抖動;
所以接下來就要到PS裏,去徹底修正一下!
第四步:
用PS打開做好的GIF圖片,時間軸應該默認是逐幀的狀態;我們需要把他轉換為“視頻時間軸”狀態(如下圖)
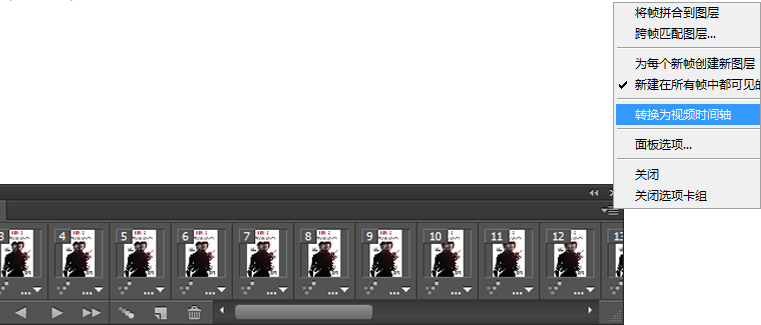
(下圖為轉換為“視頻時間軸”後的狀態)
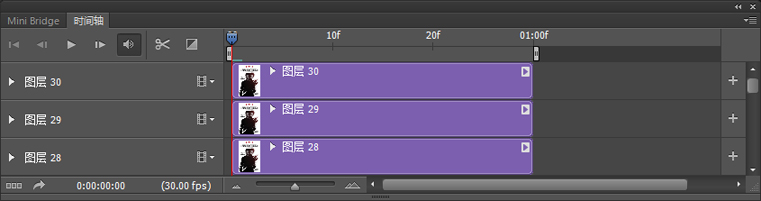
設置好工作區後,我們置入最開始還沒有做成GIF的原始海報jpg文件,並放在圖層頂部;(當我們新建了一個圖層時,時間軸這邊也會增加對應圖層的時間軸;但是它的時間軸長度會很長,我們並不需要,所以拖動尾部縮短它,並跟其他時間軸長度一致;)
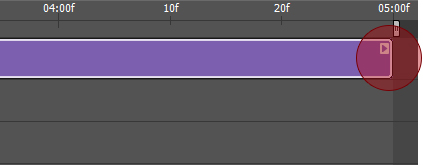
置入原圖後,為其添加“圖層蒙版”將頭部的位置塗成黑色;(這一步是為了用原圖,將頭意外有抖動的地方蓋住,從而達到完全靜止的效果;)如下圖;
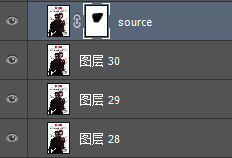
做完這些,就可以再次存出終版GIF圖了,記得循環選項選擇“永遠”;

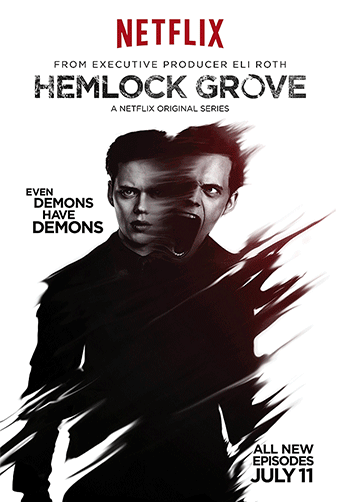

131.7M / 11-29
媒體製作
下載
13M / 09-29
視頻處理
下載
5.6M / 02-29
轉換翻譯
下載 ai縮略圖補丁win7/win10 64位
圖像處理 / 3.2M
下載
1
ai縮略圖補丁win7/win10 64位
圖像處理 / 3.2M
下載
1
 coreldraw x8注冊機
圖像製作 / 561KB
下載
2
coreldraw x8注冊機
圖像製作 / 561KB
下載
2
 coreldraw X4序列號v1.0綠色版
圖像製作 / 135KB
下載
3
coreldraw X4序列號v1.0綠色版
圖像製作 / 135KB
下載
3
 coreldraw x8縮略圖補丁32位/64位
圖像處理 / 6.3M
下載
4
coreldraw x8縮略圖補丁32位/64位
圖像處理 / 6.3M
下載
4
 originpro9.0漢化補丁
圖像製作 / 653M
下載
5
originpro9.0漢化補丁
圖像製作 / 653M
下載
5
 coreldraw x5 注冊機綠色免費版
圖像處理 / 14.5M
下載
6
coreldraw x5 注冊機綠色免費版
圖像處理 / 14.5M
下載
6
 photoshop7.0中文版免費下載
圖像處理 / 14M
下載
7
photoshop7.0中文版免費下載
圖像處理 / 14M
下載
7
 coreldraw x6注冊機免費版
圖像處理 / 335KB
下載
8
coreldraw x6注冊機免費版
圖像處理 / 335KB
下載
8
 Ardfry CR2 Codec(CR2縮略圖插件)v1.0.2.0免費版
圖像瀏覽 / 1.6M
下載
9
Ardfry CR2 Codec(CR2縮略圖插件)v1.0.2.0免費版
圖像瀏覽 / 1.6M
下載
9
 coreldraw x4一鍵校準顏色補丁
圖像製作 / 788M
下載
10
coreldraw x4一鍵校準顏色補丁
圖像製作 / 788M
下載
10
76.4M / 03-25
 立即下載
立即下載
55M / 06-05
 立即下載
立即下載
237.9M / 04-13
 立即下載
立即下載
140.5M / 03-06
 立即下載
立即下載
900.9M / 03-02
 立即下載
立即下載
96.2M / 07-06
 立即下載
立即下載
311.2M / 07-06
 立即下載
立即下載
335M / 07-06
 立即下載
立即下載
200M / 07-06
 立即下載
立即下載
413.8M / 07-06
 立即下載
立即下載
353.9M / 06-05
 立即下載
立即下載
131.8M / 04-13
 立即下載
立即下載
230.8M / 03-03
 立即下載
立即下載
195.6M / 03-03
 立即下載
立即下載
165.4M / 03-03
 立即下載
立即下載
45.6M / 09-08
 立即下載
立即下載
665.2M / 07-06
 立即下載
立即下載
2.84G / 07-06
 立即下載
立即下載
93M / 07-06
 立即下載
立即下載
338.3M / 07-06
 立即下載
立即下載
1.38G / 07-26
 立即下載
立即下載 488.3M / 07-16
 立即下載
立即下載 109.8M / 06-03
 立即下載
立即下載 142M / 01-08
 立即下載
立即下載 1.2M / 11-23
 立即下載
立即下載 548.8M / 04-13
 立即下載
立即下載 1.6M / 04-13
 立即下載
立即下載 1.48G / 03-18
 立即下載
立即下載 646.6M / 03-03
 立即下載
立即下載 133.7M / 03-03
 立即下載
立即下載 325.8M / 06-07
 立即下載
立即下載 60M / 04-29
 立即下載
立即下載 254M / 04-25
 立即下載
立即下載 659M / 04-23
 立即下載
立即下載 1M / 12-26
 立即下載
立即下載 253.4M / 12-08
 立即下載
立即下載 253M / 12-08
 立即下載
立即下載 1.19G / 11-16
 立即下載
立即下載 110.5M / 04-23
 立即下載
立即下載 26.7M / 03-16
 立即下載
立即下載 488.3M / 07-16
 立即下載
立即下載 248.9M / 12-08
 立即下載
立即下載 248.9M / 12-08
 立即下載
立即下載 201.2M / 04-13
 立即下載
立即下載 100.6M / 03-06
 立即下載
立即下載 148.9M / 03-06
 立即下載
立即下載 1.12G / 07-06
 立即下載
立即下載 1.25G / 07-06
 立即下載
立即下載 9.48G / 07-06
 立即下載
立即下載 50KB / 07-06
 立即下載
立即下載 116.2M / 04-10
 立即下載
立即下載 1.92G / 04-17
 立即下載
立即下載 201.5M / 04-13
 立即下載
立即下載 7.31G / 07-01
 立即下載
立即下載 94.3M / 07-06
 立即下載
立即下載 2.48G / 07-06
 立即下載
立即下載 7.63G / 07-06
 立即下載
立即下載 1M / 07-06
 立即下載
立即下載 778.1M / 07-06
 立即下載
立即下載 509.7M / 07-06
 立即下載
立即下載 561.8M / 07-11
 立即下載
立即下載 1.32G / 01-19
 立即下載
立即下載 72M / 07-06
 立即下載
立即下載 548.7M / 07-06
 立即下載
立即下載 1.00G / 07-06
 立即下載
立即下載 9.13G / 07-06
 立即下載
立即下載 126.2M / 07-06
 立即下載
立即下載 72M / 07-06
 立即下載
立即下載 105.1M / 07-06
 立即下載
立即下載 132M / 07-06
 立即下載
立即下載