PS動作,指的是photoshop中一係列操作指令的集合,用於實現自動化操作,那麼該如何使用PS動作呢?下載完PS動作又該怎麼安裝呢?下麵就給大家帶來PS動作的安裝與使用教程。
安裝:
打PS 動作麵板,點擊動作麵板的最右上角的 “小三角形”(如圖一)
在彈出的下拉菜單中點擊“載入動作”, 然後選擇你下載的動作插件就OK了!
附上最新版的Photoshop CC動作載入方法:
1、打開photoshop工具欄中的窗口(Windows)中的動作如圖

2、點擊動作框中關閉按鈕下的下拉菜單選擇載入動作,如圖

3、找到電腦中的動作文件即.atn進行載入即可使用。

使用:
許多經常使用PS的朋友往往忽視了號稱“Ps錄放機”的action麵板。
action可以讓你將一 連串的PS製圖命令組合成一個新的命令群-- action(動作)
使用這些命令群可用一個步 驟(按下播放鍵)即可自動地去執行所有存儲其中的命令,
頗似dos時代的批處理。 更似電視機旁的VCD。
比如說,你可以按下 action麵板中的錄製命令錄下一連串的製圖命令,然後象拿了一片影碟般到其他的電腦中重新播放出來。
它可以使你容易地重複產生 經常被使用到的技巧。
1.action控製麵板 的顯示模式
打開Ps,在菜單命令中選Windows--Show Action打開Action控製麵板(如圖一)。
控製麵板默認方式為清單顯示,你也可以選 擇按紐顯示的方式,在Action控製板菜單中選擇Button Mode,則進入按紐顯示模式(如圖二),再選一次返回清單顯示。
清單顯示時會在action欄中詳細列出 每一個命令,每一命令欄內又可顯示動作中的每一項命令,命令中又可以顯示命令的數值。


2.action 的展開與折疊
在Action控製麵 板中,每一個動作集被包含在一個小文件包標誌中,單擊小文件包標誌左邊的倒三角標使其站立可展開折疊起來的每個命令,單擊動作左邊的倒三角使其站立可以展 開帶有參數設置的動作以便查看默認的參數設置。
3.action麵板左邊的勾號與方框
action麵板左側的勾號呈紅色, 則命令集中有些命令未被選中,即在播放action時不被執行。勾號全部選中則命令集合的所有命令全部將被執行。勾號右邊的方框表示在執行該命令時將會彈 出參數設? 話框,方框呈紅色,表示執行時有些命令或全部命令中的參數設置對話框不彈出,而使用默認參數值。
4.action麵板下的功能鍵
五個按紐依次為停止、錄製、播放、建立新動作 包、建立新動作、刪除。
要自已錄製action時建議建立一新動 作包,然後在此包中錄製你的新動作。
5.action 麵板右上的小三角
別忘了在麵板右上角的黑三 角,點擊打開action麵板的下拉菜單。

New Action...(建立新動作)
New Set...(建立新設置、新序列)
Duplicate(複製,指複 製PS動作)
Delete(刪除)
Play(播放)
Start Recording(開始記錄)
Record Again...(再次記錄,在已有的動作包中記錄新的動作命令)
Insert Menu Item...(插入菜單項目,對付一些在執行時無法錄製的命令,可用此手工插入)
Insert Stop...(插入停止)
Insert Path(插入路徑)
Action Option(動作選項,當你選擇某個動作文件包時,此處為Set Option,序列選項)
Playback Options(回放選項,在彈出的對話框可設置該Action播放時是否加速、逐步、或是延時幾秒)
Clear Action(清除動作,可要小心嘍)
Reset Action(複位動作,回複為安裝時的默認動作,其中第三個選項還可複製當前動作包)
Load Action(載入動作,可以載入你在網上下載的Actions)
Replace Action(將當前action替換為其他action,即覆蓋)
Save Action (保存action,在製作自已的action時可就要用著它了)
Button Mode(按紐模式,可更改action麵板中的模樣兒)
6.Photoshop自帶的默認動作集
安裝完PS後,在action麵板中有photoshop安裝時自帶的動作集,包括長方形按 紐,正方形按紐、圓形按紐等各種效果,有興趣的朋友可以逐個試試,不過這些PS動作集的效果很一般,往往在安裝好後就被我刪掉。




 下載
下載 下載
下載 下載
下載 下載
下載 下載
下載 下載
下載
 下載
下載 下載
下載 喜歡
喜歡 高興
高興 鬼臉
鬼臉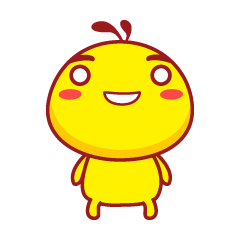 嗬嗬
嗬嗬 無聊
無聊 傷心
傷心





























