關於PS,可以學習的東西實在是太多了,下麵給大家大家帶來一個合成破碎玻璃球效果的製作方教程,效果非常好。這裏使用的是Photoshop CS6版本,此外還應用到了一個玻璃筆刷。
效果展示

PS教程
1、直接打開初音素材,然後Ctrl+J 兩次,創建2個圖層出來

然後選擇圖層1 濾鏡-----高斯模糊--半徑8像素

2、拖入氣泡素材,Ctrl調整好大小
然後選擇圖層1副本
按住shift 拖一個正圓形的選區出來
按Ctrl+Shift+i 反選
然後刪除選區以外的圖片,調整圖層透明度為55%
把然後把它移到氣泡上麵
3、現在觀察到紅色框框位置有一些多餘的圖片
給他處理掉的方法是,按住Alt+Shift在球的中心用圓形框選工具
拖出一個正圓形出來。
4、然後右鍵選區---調整邊緣----參數如下
然後按 Ctrl+Shift+i 反選,點擊氣泡的圖層按Delete刪除
再按 圖層1 副本 也刪除,這樣就把多餘的部分刪除幹淨了
然後 濾鏡----扭曲----球麵化 參數如下
確定之後觀察到左邊會有一些多出畫麵
用上麵的方法
把它刪除掉就可以了
5、然後Ctrl+J 新建多一層出來( 圖層 1 副本2)
降低透明度為55%,然後隱藏圖層 1 副本
(被隱藏的實質上沒有什麼作用要不要都無所謂,
隻是我做的過程被我截圖下來了,它主要用來創建選區而已)
然後選擇氣泡的圖層,右鍵--圖層樣式--外發光設置如下
然後新建一個圖層(圖層13)
按Ctrl 點擊圖層 1 副本,載入選區
然後前景色改為深藍色
然後按Alt+Delete填充前景色
效果 正片疊底,不透明度40%
這個圖層實質上在這個教程裏麵作用不是很明顯
主要是降低氣泡的亮度,如果你在做其它素材效果的時候
有一些素材比較亮色的,需要調整氣泡亮度的
就可以用這個圖層來調整亮度(我是放棄不用蒙板,
用蒙板也可以完成這個效果,畢竟1顆星難度的教程)
6、選圖層 1 副本 2,Ctrl+M 曲線工具
調整一下明暗效果
調整好之後整體效果就是這樣了

7、新建一個圖層 (圖層4),畫筆顏色調成白色 FFFFFF,不透明度100%
選擇碎玻璃筆刷,按 [ 鍵 調小筆刷大小,在適合的位置,畫個筆刷。
然後濾鏡-----銳化----智能銳化,調整碎片玻璃的清晰度
然後用變形工具調整好角度,並且用自由選區工具調整碎片的位置
8、新建一個圖層,筆刷選擇破碎效果然後在球麵上畫一個碎裂的玻璃
然後 圖層----圖層蒙板----顯示全部,給他添加一個蒙板
然後用柔性畫筆,不透明度50% 把一些沒用的擦掉
為了讓這個破口更加逼真一些,選擇氣泡圖層
用鋼筆工具在缺口的地方畫個路徑出來
然後也給它一個蒙板,按Ctrl+回車 把路徑轉為選區
再用柔性畫筆,不透明度13% 在破口選區內,擦一擦
這樣可以增加氣泡破口的透明度。
教程結束最終效果如下
各位也可以發散自己的想象力,更換其它素材
比如女朋友,老婆之類的相片。





 下載
下載 下載
下載 下載
下載 下載
下載 下載
下載 下載
下載
 下載
下載 下載
下載 喜歡
喜歡 高興
高興 鬼臉
鬼臉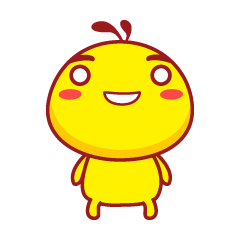 嗬嗬
嗬嗬 無聊
無聊 傷心
傷心





























