我們在使用Photoshop處理大尺寸圖片,又或者使用像HDR、圖像合成或者3D和視頻等類似的功能,電腦經常會出現卡頓等問題!這裏給大家分享係下優化Photoshop性能的方法,10個技巧讓你的PS運行如飛!

1. 內存使用情況
Photoshop是64位的本機應用程序,因此你為它提供多大的內存,它都可以使用的完。在處理較大尺寸的圖像時,更多的內存將會更有利。默認情況下,Photoshop將會分配70%的內存讓其使用,但是你可以通過菜單編輯>首選項>性能來改變這個數值。數值改變之後,重啟Photoshop才會生效。這可能是提升Photoshop性能最有效的方式。

Photoshop的性能設置顯示了讓Photoshop使用多少內存。
2. 使用暫存盤
當你的內存完全使用時,電腦的硬盤將會承載剩餘的工作量。默認情況下,你的暫存盤為係統(啟動)分區,通常係統分區已經負載了你的安裝應用程序和操作係統。建議你增加所有空閑的硬盤作為暫存盤,在菜單編輯>首選項>性能下可打開暫存盤選項窗口,並且點擊右方的上下箭頭根據硬盤的使用情況進行優先級排序。你還可以從以下幾方麵進行考慮:
固態硬盤(SSD)會比傳統的硬盤(HDD)速度要快。
作為暫存盤來說,內部驅動比外部驅動的硬盤要快。
使用外部驅動時,如果有能力,請確保你使用的為USB3.0,Firewire或Thunderbolt

你可以在Photoshop的性能設置窗口分配並且進行優先排序。
3. 效率指示器
如果你在文檔窗口的下方狀態欄選擇了效率,你可以看到Photoshop的效率級別。如果顯示100%,意味著效率最高。你可以通過減少圖層和智能對象的數量來提升效率,不過由於未保留可編輯的源圖層,這樣可能會破壞你的工作流程。

當你打開一個Photoshop文檔時,將會在文檔窗口的最下方顯示狀態欄。
4. 高速緩存與曆史記錄
你將圖像在Photoshop中打開後,緩存會儲藏圖像的低分辨率版本,這樣你就可以快速重繪它們。緩存共有8個不同的級別,緩存級別越高,Photoshop打開文件的時間就越長(太高的緩存級別慎用,將會導致文件打開非常慢)。也就是說,緩存級別越高,文件打開後Photoshop的處理速度就越快。
你可以在菜單編輯>首選項>性能下找到曆史記錄與高速緩存。如果你的文檔圖片較小,圖層很多(網頁設計、UI設計)可以使用“文檔較小”。如果你的文檔圖片很大,圖層比較少(數碼繪畫、圖像後期等)可以選擇“文檔較大”。其他情況下選擇“默認”。
數量很多的曆史記錄頁會降低性能。其變化範圍為1-1000。如果你所有都以無損編輯模式來操作的話,這裏可以降低到5。如果你是數碼藝術家並且大量使用畫筆工具,建議你選擇100。

5. 降低圖像分辨率
在你使用Photoshop工作之前,如果你的文檔目的很明確將會對你非常有利。如果你知道隻會用於寬為600px寬的網頁上,那麼就不要建立200萬像素的圖像了。確保你首先調整圖像的尺寸,然後再使用濾鏡、調整和效果。

6. 關閉不必要的文檔
這是不言而喻的。同時打開幾個文檔不僅會很混亂,還會降低Photoshop的效率。你的目標應該是100%的工作效率(你可以參考前麵介紹的效率狀態欄)。

7. 在後台存儲與自動保存
你可以在編輯>首選項>文件處理中找到這個選項。如果啟用“後台存儲”,那麼你在存儲大型文件時仍可以使用Photoshop繼續工作。在狀態欄可以看到儲存進度。如果你把它關掉,你也將無法使用自動存儲。自動存儲將會存儲到暫存盤,如果你的暫存盤沒有可用空間,或許會導致問題出現。你還可以設置自動存儲時間間隔從每5分鍾到每小時。

Photoshop的文件存儲選項
8. 清理曆史和剪切板
你可以通過編輯>清理>全部,來快速清理掉所有曆史記錄和剪切板的任何信息。如果你有很多曆史記錄或複製過較大尺寸的圖片時將會非常有效。一旦有文件被選中並且被複製,這個文件將會儲存到剪切板上,並占用寶貴的內存空間。

9. 關閉圖層麵板預覽和縮略圖
對於圖層、通道和路徑來說,你可以關閉預覽(圖層麵板菜單>麵板選項>無)。關閉圖層預覽縮略圖將會加速Photoshop,卻或許會加大你尋找圖層的難度。如果你習慣與為圖層命名和分組,那麼即使關閉縮略圖也不會找不到圖層的。

10. 聰明地使用圖層
首先,建議設置狀態欄顯示文檔大小。第一個尺寸是文檔最小可達到的拚合文件大小,另外一個在“/”後麵的尺寸是現在文檔的大小。如果你有幾個圖層,現在的文檔大小肯定會大於最小尺寸。
要記住的最重要的事情之一是,調整層肯定比複製層更好使用,因為調整層幾乎不增加文檔的大小。拚合後的圖層可以將文件尺寸降低為最小,但是這是非常大的改變,因為你將會失去所有的無損編輯圖層。在文件>腳本下你會發現以下這幾項,這也可以不用拚合圖層而減少文檔的大小。
刪除所有空圖層
拚合所有圖層效果
拚合所有蒙版






 下載
下載 下載
下載 下載
下載 下載
下載 下載
下載 下載
下載
 下載
下載 下載
下載 喜歡
喜歡 高興
高興 鬼臉
鬼臉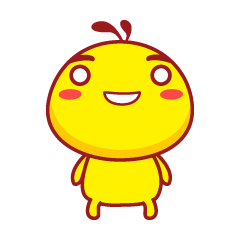 嗬嗬
嗬嗬 無聊
無聊 傷心
傷心





























