filezilla server interface中文版是一款功能強大,操作簡單的免費服務器FTP客戶端軟件,雖然它是免費軟件,可功能卻一點也不含糊,比起那些共享軟件來有過之而無不及,FileZilla是目前主流的免費FTP客戶端,包括FileZilla客戶端和FileZilla Server,目前很多WEB服務器都在使用FileZilla開設FTP帳號。本文就詳細介紹一下FileZilla的配置和使用方法,包括下載和安裝的流程。
使用教程
第1步 在「FileZilla_Server-0_9_24.exe」安裝檔上按兩下滑數左鍵,執行安裝程序,接著再按一下〔I Agree〕按鈕,開始安裝。

第2步 接著他會問你要安裝哪些元件,安裝方式:默認的標準,按一下〔Next〕繼續下一步。

第3步 接著他會問你要將FTP伺服器程式安裝到哪個資料夾去,強烈推薦安裝到非默認路徑,以增加安全係數。請按一下〔Next〕按鈕,繼續下一步。

第4步 此步驟是詢問我們是否要讓FTP伺服器在電腦開機時自動啟動,請點選【Install as service, started withWindows (default)】,再按一下〔Next〕。這樣FTP伺服器便會自動被安裝成係統的Service,每次開機後便會自動再背景中啟動並執行FTP伺服器的功能。設置管理端口“14147”,強烈推薦修改此端口,例如:改成38121端口。(注意不要和常見服務如80端口衝突)

第5步 接著我們可以設定是否在開機時自動啟動「FileZilla Server Interface」伺服器管理介麵,如果你常常需要管理你的FTP伺服器,可以選【Start if user logs on, apply only to current user】。一般來說都是選最下麵的【Start manually】,要用時再手動開啟即可。

第6步 安裝好之後,請按一下〔Close〕按鈕,結束安裝程序。
第7步 安裝好軟體後,啟動FileZilla伺服器時,會出現一個「 Connect to Server」視窗,我們可以在「Administrator password:」欄位中輸入本服務器Filezilla服務的密碼,輸入管理端口號(管理端口到底是多少,請參考前文安裝過程中填寫的具體數字是多少。),然後勾選「Always connect to this server」再按下〔OK〕。建議選中“總是連接到本服務器”的選項,即表示每次啟動管理控製台,都是管理本機的Filezilla服務。
注意:修改端口和密碼非常重要,這是確保Filezilla安全的重點,必須修改端口,必須設置密碼!密碼建議足夠複雜!可以在管理界麵中進行修改。

第8步 如圖,出現FileZilla伺服器管理介麵後,我們可以在視窗上半部看到目前的FTP伺服器的運作狀況,如果有出現「Logged on」或「Server online」的字樣,表示已經順利上線。我們可以隨時點按上方的閃電圖示切換上線、離線,即可手動開啟或關閉FTP站。

標準FTP用戶配置:
設定流程:開新帳戶→ 設定密碼→ 選定資料夾→ 設定完成。
第1步 進行的是用戶組(Group Settings)設置。在主界麵點擊第五個按鈕或者由“Edit”——“Groups”菜單進入。
組設置是為了便於用戶歸類管理,相同權限的用戶歸屬到同一個組裏麵,這樣就不用重複多次設置每個用戶的權限等參數,簡化配置和管理工作。點擊右邊的“Add”按鈕創建新組。

組創建完成以後,點“Shared folders”進入目錄權限設置頁麵。點擊中間區域的“Add”按鈕添加目錄。
默認狀態添加的第一個目錄即為該組用戶登錄之後看到的主目錄(Home Directory),主目錄前麵有個粗體的“H”標識。目錄列表右側分別是對該目錄的操作權限設置,上麵是文件權限設置,下麵是目錄權限設置。如果要改變主目錄,隻要在列表中選中需要設置為主目錄的那個,然後點擊“Set as home dir”按鈕即可。

設置好主目錄之後,再點擊“Add”按鈕把其餘的目錄依次設置進來就可以了。不過這裏得注意,如果僅僅把別的目錄添加進去,那麼你用客戶端連接之後,會發現除了主目錄和它的子目錄之外,別的目錄都看不見。這是怎麼回事?這裏要說明一個概念——虛擬路徑。所謂虛擬路徑,就是在客戶端看到的目錄結構。由於一個用戶隻能有一個主目錄,別的目錄如果不映射成虛擬目錄的話,客戶端將看不到它。所以隻有把除了主目錄之外的其它目錄,虛擬成主目錄的子目錄,這樣在客戶端才能看到。
比如本例,主目錄是D:\Downloads,如果不做虛擬路徑設置,那麼客戶端登錄進來隻能看到主目錄裏麵的內容,還有一個E:\FTPRoot目錄下麵的東西看不到。如何設置虛擬路徑?鼠標右鍵點擊列表中的“E:\FTPRoot”目錄,在彈出的菜單裏麵選“Edit aliases”編輯別名;現在要把E:\FTPRoot目錄作為客戶端主目錄下的FTPRoot目錄,那麼就在彈出的窗口裏麵輸入“D:\Downloads\FTPRoot”並點擊“OK”按鈕確定。注意拚寫規則,路徑的前麵部分必須是主目錄的絕對路徑。這樣設置之後,在客戶端就可以看到一個“FTPRoot”目錄,這個目錄其實就是E:\FTPRoot目錄。
組設置中的“Speed Limits”和“IP Filter”跟全局設置裏麵的速度限製和IP過濾器設置方法是一樣的,請參照前麵的內容。隻不過這個是僅僅針對這個組的用戶生效。而全局設置是對所有的用戶都生效。設置完畢之後點擊“OK”按鈕回到主界麵。
權限說明:
文件:
Files → Read:可下載檔桉。
Files → Write:可上傳檔桉。
Files → Delete:可刪除檔桉。
Files → Append:即把文件下載到本地副本並打開編輯,在關閉時再上傳到服務器。(問題:不知道是不是在服務器端進行執行編輯。)目錄:
Directories → Creat:可新增子資料夾。
Directories → Delete:可刪除子資料夾。
Directories → List:可列出資料夾中的檔桉。
Directories → +subdirs:列出文件夾中的子文件夾。
注意:在FileZilla Server裏設置的對文件、目錄的權限,需要依賴Windows操作係統中SYSTEM帳號對文件、目錄的權限設置。
第2步 設置用戶(Users)。點擊主界麵第四個按鈕或者由“Edit”——“Users”菜單進入。
點擊右邊的“Add”按鈕創建用戶,輸入用戶名test 。
選中Password前邊的多選框,然後輸入密碼123456。







然後從“Group membership”欄選擇該用戶所屬的組(Group),這樣該用戶將繼承該組的所有屬性/權限,不用再單獨一一設置這些參數了。這也是設置組體現的方便性,在用戶比較多的時候使用組來分類會使得管理工作更加方便、高效。當然,也可以設置一個不屬於任何組的用戶,這樣的話,就得單獨定製該用戶的權限。對於少量特殊用戶,可以用這種方式設置。
返回到用戶管理界麵,點擊設置文件夾目錄,點擊Add添加目錄。
添加完成,再右側選中test用戶對這個目錄的權限,然後點擊左側的OK按鈕,配置完成。
現在可以使用客戶端來測試登錄了。



 喜歡
喜歡 高興
高興 鬼臉
鬼臉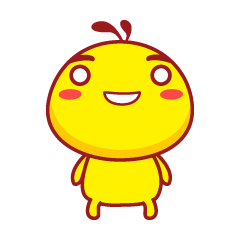 嗬嗬
嗬嗬 無聊
無聊 傷心
傷心

























